Inkscape Guide: Difference between revisions
m →See Also: lowercasing |
m updated document size + fixed a typo |
||
| (5 intermediate revisions by 4 users not shown) | |||
| Line 1: | Line 1: | ||
This page shows how to create the basic elements of a | This page shows how to create the basic elements of a Warzone [[map]] using Inkscape. If you are new to Inkscape then it is recommended that you read this! | ||
== Setting Page Properties == | == Setting Page Properties == | ||
| Line 7: | Line 7: | ||
To access page properties click 'File' then 'Document Properties'. A small tab should appear. | To access page properties click 'File' then 'Document Properties'. A small tab should appear. | ||
Firstly the background colour needs to be changed to black. This is necessary | Firstly the background colour needs to be changed to black. This is not really necessary, since Warzone has black as the default background already (unless you make a background yourself), but it can help you expect what the map will look like while drawing it. Just click the squared bar labelled 'Background' and change it to black. | ||
Secondly the size of the document can be changed. The options for this are located on the bottom half of the page properties tab. | Secondly the size of the document can be changed. The options for this are located on the bottom half of the page properties tab. | ||
https://d32kaghj56y4ei.cloudfront.net/static/img/InkscapeDocumentProperties.png | |||
''Please note'' that you can change the page size later on without affecting your drawing. The max size for a | ''Please note'' that you can change the page size later on without affecting your drawing. The max size for a Warzone map is 3500x2500. Also you can resize the document to fit the size of your drawing in the page properties tab as well. | ||
== Inserting | == Inserting a Template Image == | ||
To make a map that is both accurate and looks great you may want to use a template of the place you’re making a map of. | To make a map that is both accurate and looks great you may want to use a template of the place you’re making a map of. | ||
| Line 23: | Line 23: | ||
If a box appears asking to link or embed the image then select 'embed'. | If a box appears asking to link or embed the image then select 'embed'. | ||
https://d32kaghj56y4ei.cloudfront.net/static/img/InkscapeImageUpload.png | |||
You can resize the image the standard way, by dragging the corners and arrows presented. | You can resize the image the standard way, by dragging the corners and arrows presented. | ||
== Creating | == Creating a Territory == | ||
This section will show how to create a territory from start to finish. | This section will show how to create a [[territory]] from start to finish. | ||
First you must select the 'Draw Calligraphic Or Brush Strokes' tool from the left side bar, (the one that looks like a ball point pen with 2 white dots below it.) | First you must select the 'Draw Calligraphic Or Brush Strokes' tool from the left side bar, (the one that looks like a ball point pen with 2 white dots below it.) | ||
https://d32kaghj56y4ei.cloudfront.net/static/img/InkscapePen.png | |||
This tool will allow you to create straight lines and curves to form shape. Just click to form straight lines, hold to form curves. | This tool will allow you to create straight lines and curves to form shape. Just click to form straight lines, hold to form curves. | ||
| Line 41: | Line 41: | ||
If part of your shape is out of place then you do not have to redraw the whole thing! You can use the 'Edit Path By Nodes' tool located at the 2nd from top tool on the left hand side tool bar. Your shape will appear red showing every corner and node in the shape, you can drag the nodes to edit your shape. | If part of your shape is out of place then you do not have to redraw the whole thing! You can use the 'Edit Path By Nodes' tool located at the 2nd from top tool on the left hand side tool bar. Your shape will appear red showing every corner and node in the shape, you can drag the nodes to edit your shape. | ||
https://d32kaghj56y4ei.cloudfront.net/static/img/InkscapeNodes.png | |||
The final step of making a territory is to name it. Select the shape and go to 'Object' then 'Object Properties'. On click a small box will appear. The description, label and title do not affect the territory when uploading to | The final step of making a territory is to name it. Select the shape and go to 'Object' then 'Object Properties'. On click a small box will appear. The description, label and title do not affect the territory when uploading to Warzone. It is the Id that you need to change. Replace the text inside the Id box with Territory_ followed by a number. EG: Territory_34 | ||
To set the Id once changed click 'Set'. | To set the Id once changed click 'Set'. | ||
''Please note'' you can change the colour settings and line thickness of a shape but | ''Please note'' you can change the colour settings and line thickness of a shape but Warzone will automatically change them to the map standard. To change these settings go to 'Object' then 'Fill And Stroke'. | ||
== Creating | == Creating a Bonus == | ||
Bonuses are made in a | [[Bonuses]] are made in a similar way to territories but it's much easier! | ||
Most bonuses are square shaped, but you can have them any shape you like. If you chose square or circle a preset shape maker tool is located at the top half of the left hand tool bar. | Most bonuses are square shaped, but you can have them any shape you like. If you chose square or circle a preset shape maker tool is located at the top half of the left hand tool bar. | ||
| Line 63: | Line 63: | ||
The Id needs to be BonusLink_ followed by the bonus name. EG: BonusLink_EastEurope | The Id needs to be BonusLink_ followed by the bonus name. EG: BonusLink_EastEurope | ||
Please note when uploading to | Please note when uploading to Warzone you can add spaces to the name but the capitals and name must be the same. So BonusLink_EastEurope can be named on Warzone EastEurope or East Europe but not east europe or East europe. | ||
== Inserting Text == | == Inserting Text == | ||
Some | Some Warzone maps contain text, either for titles or to add effect to the map. | ||
To add text just click the 'A' on the left hand tool bar. | To add text just click the 'A' on the left hand tool bar. | ||
https://d32kaghj56y4ei.cloudfront.net/static/img/InkscapeText.png | |||
When you choose where to place your text you can change its font type, size, boldness and italics at the top of your screen. | When you choose where to place your text you can change its font type, size, boldness and italics at the top of your screen. | ||
| Line 77: | Line 77: | ||
Like shapes then can be moved and edited at any time. | Like shapes then can be moved and edited at any time. | ||
''Please note'' for text to appear when uploaded to | ''Please note'' for text to appear when uploaded to Warzone it must be of a path type. To do this just select the text and go to 'Path' then 'Object To Path'. Job done. | ||
== Unioning ( | == Unioning (a Territory that Spans Over Several Shapes) == | ||
Sometimes a single territory is made up of several shapes! These need to be combined as a territory must be one shape only. Sometimes you can't just redraw them as they might not connect ( | Sometimes a single territory is made up of several shapes! These need to be combined as a territory must be one shape only. Sometimes you can't just redraw them as they might not connect (E.g.: Nations with islands,) but who wants to redraw them anyway? | ||
You can combine shapes easily by using the Union tool. | You can combine shapes easily by using the Union tool. | ||
| Line 87: | Line 87: | ||
Select all shapes you want to combine (use the shift key or drag over all the shapes.) Once selected go to 'Path' then 'Union' and multiple have become one. | Select all shapes you want to combine (use the shift key or drag over all the shapes.) Once selected go to 'Path' then 'Union' and multiple have become one. | ||
''Please note'' is one of the shapes you group has a Id of Territory_ you may get errors when uploading to | ''Please note'' is one of the shapes you group has a Id of Territory_ you may get errors when uploading to Warzone. | ||
== Fixing small territories == | == Fixing small territories == | ||
| Line 93: | Line 93: | ||
The union feature can also be used to ensure players can click on small territories. Take, for example, Baja from the Earth map. In its raw form, it's way too small to fit an army number or be clickable: | The union feature can also be used to ensure players can click on small territories. Take, for example, Baja from the Earth map. In its raw form, it's way too small to fit an army number or be clickable: | ||
https://d32kaghj56y4ei.cloudfront.net/static/img/Baja1.png | |||
To rectify this, we draw a circle on top of it: | To rectify this, we draw a circle on top of it: | ||
https://d32kaghj56y4ei.cloudfront.net/static/img/Baja2.png | |||
Then select both the new circle and the Baja territory behind it at the same time. Select Path -> Union, and observe the resulting territory: | Then select both the new circle and the Baja territory behind it at the same time. Select Path -> Union, and observe the resulting territory: | ||
https://d32kaghj56y4ei.cloudfront.net/static/img/Baja3.png | |||
== Cutting holes == | == Cutting holes == | ||
Sometimes maps call for having territories inside of other territories or bonuses within territories, maybe even water. It may be logical to just make both territories and put the outer one behind the inner one, but this doesn't work since in | Sometimes maps call for having territories inside of other territories or bonuses within territories, maybe even water. It may be logical to just make both territories and put the outer one behind the inner one, but this doesn't work since in Warzone player-controllable territories should never overlap. Instead, a hole should be cut in the bigger territory so the smaller one can persist in the hole. | ||
To accomplish this, we use the Path -> Difference command. To begin, select both territories (the inner and outer one) at the same time using Shift+Click | To accomplish this, we use the Path -> Difference command. To begin, select both territories (the inner and outer one) at the same time using Shift+Click | ||
https://d32kaghj56y4ei.cloudfront.net/static/img/CutTutorial1.png | |||
Then select Path -> Difference. This will delete the smaller object and leave the outer one with a hole. | Then select Path -> Difference. This will delete the smaller object and leave the outer one with a hole. | ||
https://d32kaghj56y4ei.cloudfront.net/static/img/CutTutorial2.png | |||
Since this deletes the inner object, you should consider making a duplicate of it, and perform the operation with the duplicate. | Since this deletes the inner object, you should consider making a duplicate of it, and perform the operation with the duplicate. | ||
| Line 123: | Line 123: | ||
This is easy to fix simply by selecting Path -> Simplify (Ctrl+L). This reduces the number of vertices drastically, and in most cases, doesn't alter the appearance of the object at all: | This is easy to fix simply by selecting Path -> Simplify (Ctrl+L). This reduces the number of vertices drastically, and in most cases, doesn't alter the appearance of the object at all: | ||
https://d32kaghj56y4ei.cloudfront.net/static/img/Simplify.png | |||
Not only does this make the object easier to work with and increase the performance of Inkscape, it also reduces the size of your resulting | Not only does this make the object easier to work with and increase the performance of Inkscape, it also reduces the size of your resulting Warzone map which makes it load faster and allows you to fit more objects into your map. | ||
== Path Division == | == Path Division == | ||
One way of building | One way of building Warzone maps is to divide larger areas into smaller territories with the path division operation. It can be used to divide a single region into two according to another path that defines the border between the new regions. | ||
To split a region, you naturally first have to have drawn this region as a proper Inkscape path. Begin by drawing the desired border as a new path using, for example, the Pen tool. It does not matter if the path defining the border extends outside the territory you wish to split, as it disappears when this operation is complete. | To split a region, you naturally first have to have drawn this region as a proper Inkscape path. Begin by drawing the desired border as a new path using, for example, the Pen tool. It does not matter if the path defining the border extends outside the territory you wish to split, as it disappears when this operation is complete. | ||
| Line 139: | Line 139: | ||
== See Also == | == See Also == | ||
For more imformation on map making, or if you have a question visit the | For more imformation on map making, or if you have a question visit the Warzone forums, chat or some of these wiki articles! | ||
*[[Map Making]] | *[[Map Making]] | ||
| Line 145: | Line 145: | ||
*[[Uploading your SVG]] | *[[Uploading your SVG]] | ||
*[[Entering map details]] | *[[Entering map details]] | ||
[[Category:Map Making]] | |||
Latest revision as of 15:52, 19 March 2024
This page shows how to create the basic elements of a Warzone map using Inkscape. If you are new to Inkscape then it is recommended that you read this!
Setting Page Properties
Before you start drawing your map there a couple of things that need to be done.
To access page properties click 'File' then 'Document Properties'. A small tab should appear.
Firstly the background colour needs to be changed to black. This is not really necessary, since Warzone has black as the default background already (unless you make a background yourself), but it can help you expect what the map will look like while drawing it. Just click the squared bar labelled 'Background' and change it to black.
Secondly the size of the document can be changed. The options for this are located on the bottom half of the page properties tab.

Please note that you can change the page size later on without affecting your drawing. The max size for a Warzone map is 3500x2500. Also you can resize the document to fit the size of your drawing in the page properties tab as well.
Inserting a Template Image
To make a map that is both accurate and looks great you may want to use a template of the place you’re making a map of.
You can upload a image to Inscape from your computer may clicking on 'File' then 'Import'. Double click the image and you’re done.
If a box appears asking to link or embed the image then select 'embed'.

You can resize the image the standard way, by dragging the corners and arrows presented.
Creating a Territory
This section will show how to create a territory from start to finish.
First you must select the 'Draw Calligraphic Or Brush Strokes' tool from the left side bar, (the one that looks like a ball point pen with 2 white dots below it.)

This tool will allow you to create straight lines and curves to form shape. Just click to form straight lines, hold to form curves.
Connect the end of the line to the start to create a shape.
If part of your shape is out of place then you do not have to redraw the whole thing! You can use the 'Edit Path By Nodes' tool located at the 2nd from top tool on the left hand side tool bar. Your shape will appear red showing every corner and node in the shape, you can drag the nodes to edit your shape.

The final step of making a territory is to name it. Select the shape and go to 'Object' then 'Object Properties'. On click a small box will appear. The description, label and title do not affect the territory when uploading to Warzone. It is the Id that you need to change. Replace the text inside the Id box with Territory_ followed by a number. EG: Territory_34
To set the Id once changed click 'Set'.
Please note you can change the colour settings and line thickness of a shape but Warzone will automatically change them to the map standard. To change these settings go to 'Object' then 'Fill And Stroke'.
Creating a Bonus
Bonuses are made in a similar way to territories but it's much easier!
Most bonuses are square shaped, but you can have them any shape you like. If you chose square or circle a preset shape maker tool is located at the top half of the left hand tool bar.
Just create the shape of you bonuse to the size you want. (It can be edited whenever you like.)
Then like a territory go to 'Object' then 'Object Properties' to be greeted with the Object Properties box.
Like a territory the label, title and description do not matter but the Id does.
The Id needs to be BonusLink_ followed by the bonus name. EG: BonusLink_EastEurope
Please note when uploading to Warzone you can add spaces to the name but the capitals and name must be the same. So BonusLink_EastEurope can be named on Warzone EastEurope or East Europe but not east europe or East europe.
Inserting Text
Some Warzone maps contain text, either for titles or to add effect to the map.
To add text just click the 'A' on the left hand tool bar.

When you choose where to place your text you can change its font type, size, boldness and italics at the top of your screen.
Like shapes then can be moved and edited at any time.
Please note for text to appear when uploaded to Warzone it must be of a path type. To do this just select the text and go to 'Path' then 'Object To Path'. Job done.
Unioning (a Territory that Spans Over Several Shapes)
Sometimes a single territory is made up of several shapes! These need to be combined as a territory must be one shape only. Sometimes you can't just redraw them as they might not connect (E.g.: Nations with islands,) but who wants to redraw them anyway?
You can combine shapes easily by using the Union tool.
Select all shapes you want to combine (use the shift key or drag over all the shapes.) Once selected go to 'Path' then 'Union' and multiple have become one.
Please note is one of the shapes you group has a Id of Territory_ you may get errors when uploading to Warzone.
Fixing small territories
The union feature can also be used to ensure players can click on small territories. Take, for example, Baja from the Earth map. In its raw form, it's way too small to fit an army number or be clickable:

To rectify this, we draw a circle on top of it:

Then select both the new circle and the Baja territory behind it at the same time. Select Path -> Union, and observe the resulting territory:

Cutting holes
Sometimes maps call for having territories inside of other territories or bonuses within territories, maybe even water. It may be logical to just make both territories and put the outer one behind the inner one, but this doesn't work since in Warzone player-controllable territories should never overlap. Instead, a hole should be cut in the bigger territory so the smaller one can persist in the hole.
To accomplish this, we use the Path -> Difference command. To begin, select both territories (the inner and outer one) at the same time using Shift+Click
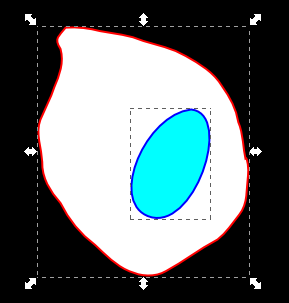
Then select Path -> Difference. This will delete the smaller object and leave the outer one with a hole.

Since this deletes the inner object, you should consider making a duplicate of it, and perform the operation with the duplicate.
Simplify
Sometimes territories can contain way more data than they need. One example is after drawing territories with the pencil tool, if you view the vertices (F2) you'll see it has an excessive amount.
This is easy to fix simply by selecting Path -> Simplify (Ctrl+L). This reduces the number of vertices drastically, and in most cases, doesn't alter the appearance of the object at all:

Not only does this make the object easier to work with and increase the performance of Inkscape, it also reduces the size of your resulting Warzone map which makes it load faster and allows you to fit more objects into your map.
Path Division
One way of building Warzone maps is to divide larger areas into smaller territories with the path division operation. It can be used to divide a single region into two according to another path that defines the border between the new regions.
To split a region, you naturally first have to have drawn this region as a proper Inkscape path. Begin by drawing the desired border as a new path using, for example, the Pen tool. It does not matter if the path defining the border extends outside the territory you wish to split, as it disappears when this operation is complete.
After drawing the new border, select the region with the Selection tool, and then also simultaneously select the dividing path while pressing the Shift key. Then select the Division operation from the Path menu, or press its shortcut Ctrl+/. You now have two regions that you can modify separately, and perhaps split again to make smaller regions. It is a good idea to simplify the dividing path before doing this, as simplifying the two new regions afterwards separately usually changes their border shapes in different ways.
When splitting a large continent into bonus regions, you can make use of the Inset operation after making all the divisions. Using an inset of half a pixel (set by going to Inkscape Preferences and opening the Steps tab) on each of the bonus regions should make their borders appear adjacent in the recommended way. After defining all the bonus regions, no further insets are needed, as inside each bonus region the recommended way is to have the borders overlap. Because of this, the bonus regions and their insets should be done first when mapping a larger continent.
See Also
For more imformation on map making, or if you have a question visit the Warzone forums, chat or some of these wiki articles!